作为纯小白新手,真的完全没概念,只能参照很多前人分享的教程文一步一步来。在此特别感谢GitHub上的大神们。 也感谢手把手教我的程序猿童鞋们,在我的Friends里有他们博客的链接。(我不会承认开博客只是因为一个赌约… …)
前言
花了大半天,细细摸索了一遍教程文,创建了一个博客账号。但后面的个人配置对我一个新手来说实在是太复杂了,最终在老司机远程指导下,终于把我的个人博客LY Blog搭建出来了。。。
由于实在没什么概念,加上本人比较懒,所以本篇记录文主要借鉴了两位大神的教程,在此先表达下感谢并做下转载说明。有需要的朋友也可以直接查看他们的文章,基本可以掌握搭建方法。
感谢qiubaiying提供的博客模板 他的博客 感谢(https://knightyun.github.io) 教程1(https://www.jianshu.com/p/e68fba58f75c)教程2(https://knightyun.github.io/2018/04/01/github-pages-blog#1.1)
下面直接粗暴进入主题。
快速开始
从注册一个Github账号开始
要使用 GitHub Pages,首先要注册一个GitHub账号,在此之前,我根本不知道github是什么,也没有想过有一天我要用到。。。
创建用户名的时候注意下,之后我们博客的链接名称一般会和用户名保持一致
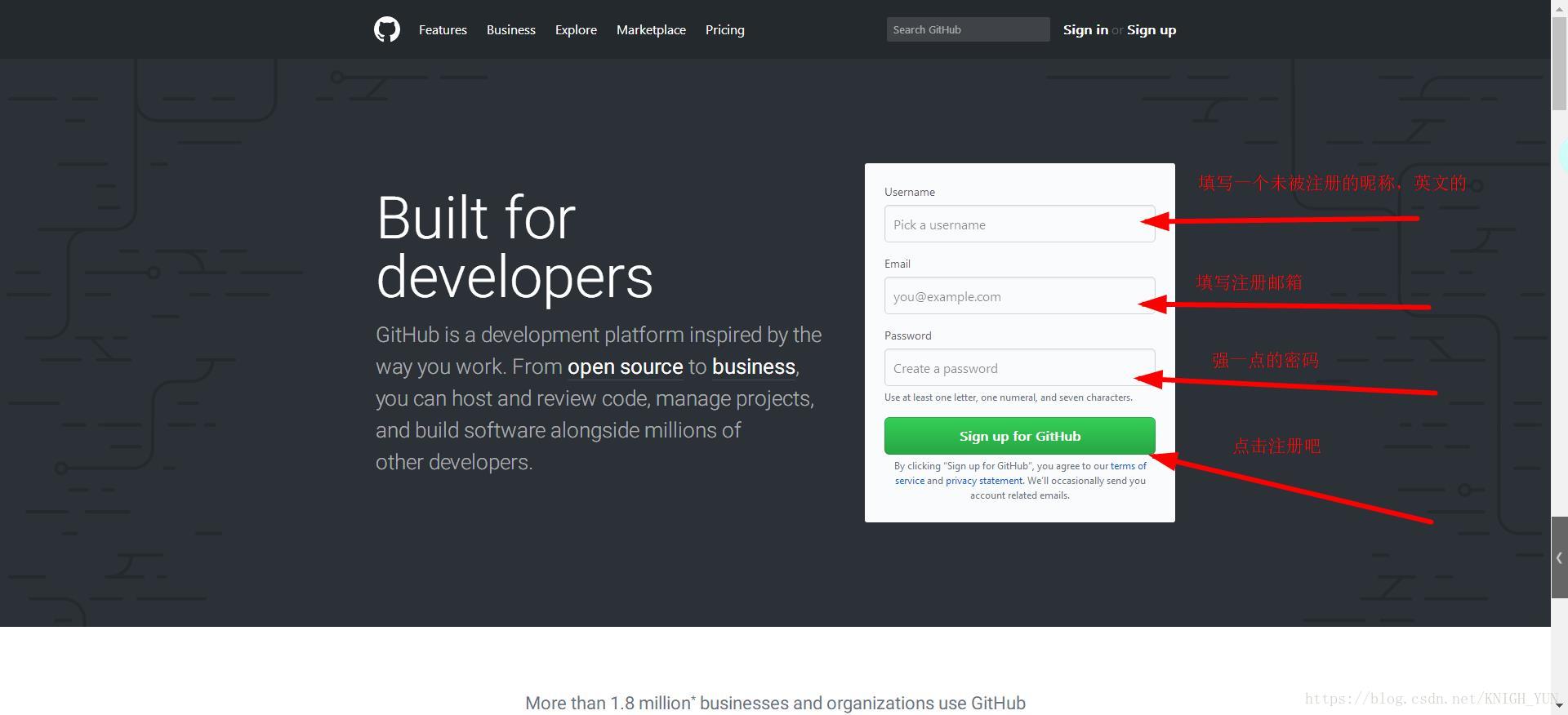
接着新建一个仓库
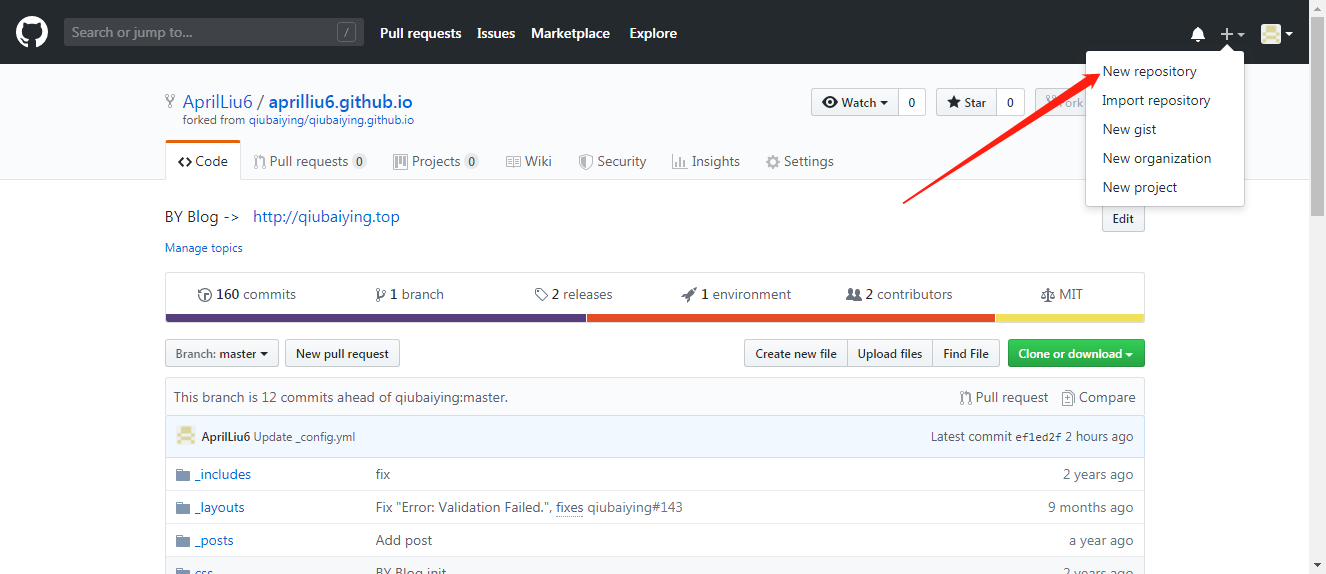
对新建的仓库进行设置,我也不知道仓库是干什么用的,但是这里主要是用于搭建博客使用,所以建议进行设置的时候,项目名称就写用户名一致的。比如我用户名是AprilLiu6,那么我项目名称就直接命名为aprilliu6
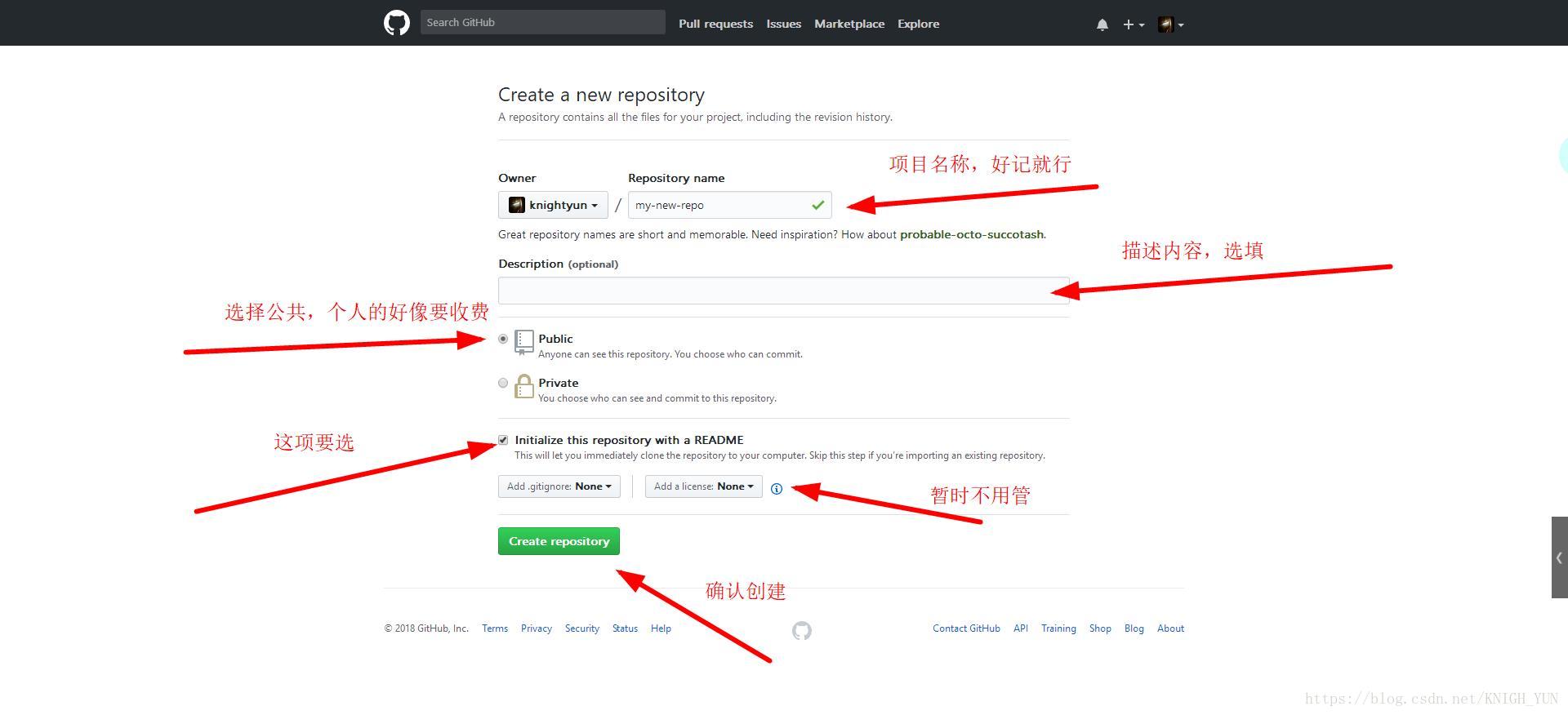
到这里账号和仓库就有了,接下来就是在仓库里面装东西,也就是我们个人博客的具体设计,包括支撑博客首页的一些网页文件和配置文件。对于新手来说,自己搭建这些配置是不可能的,所以直接借鉴一个你喜欢的博主的模板是最快捷的方法。
详情接着看下文
拉取喜欢的博主的博客模板
我直接选用了教程文作者的博客模板
搜索 qiubaiying.github.io 进入我的仓库
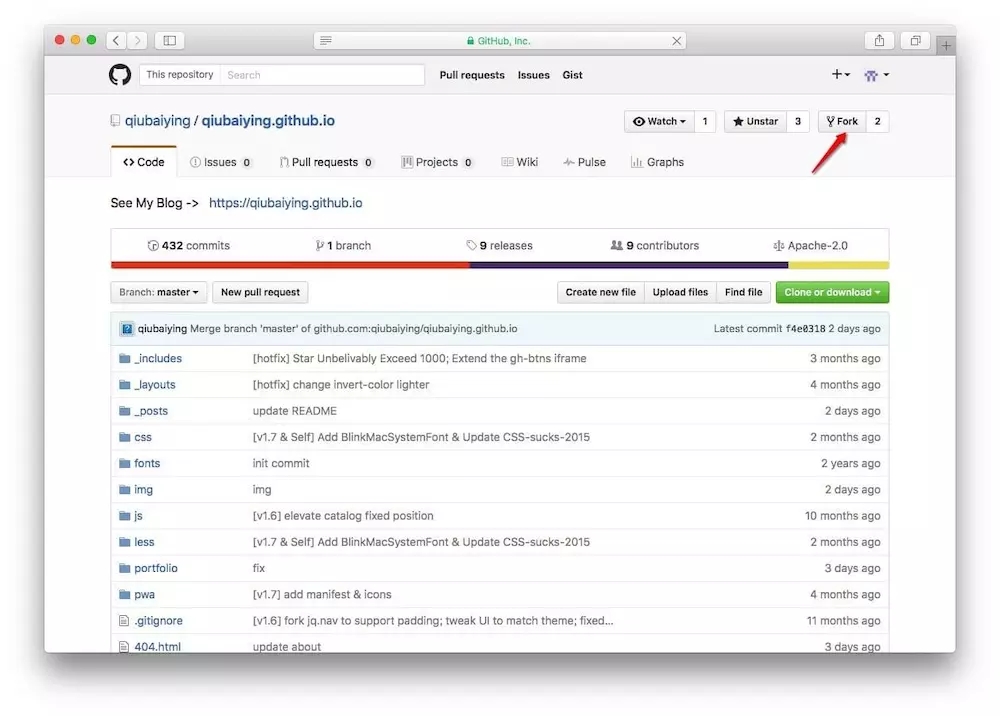
点击右上角的 Fork 将博主的仓库拉倒你自己的账号下
稍等一下,点击刷新,你会看到Fork了成功的页面
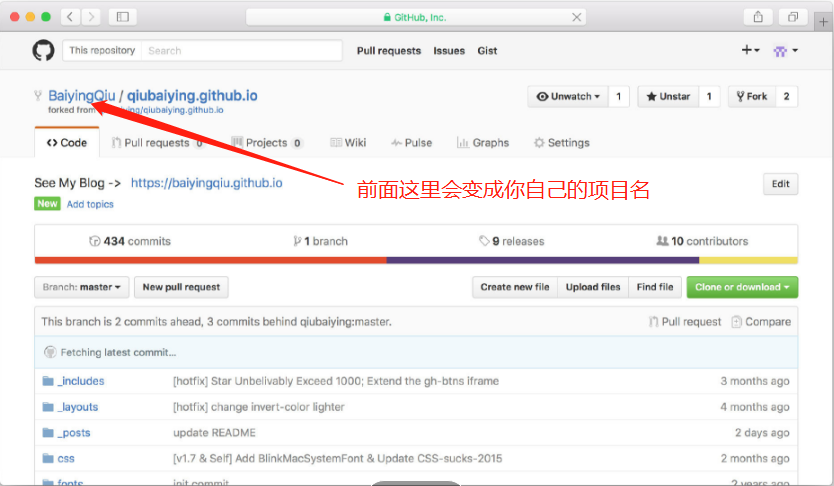
修改仓库名
点击settings进入设置
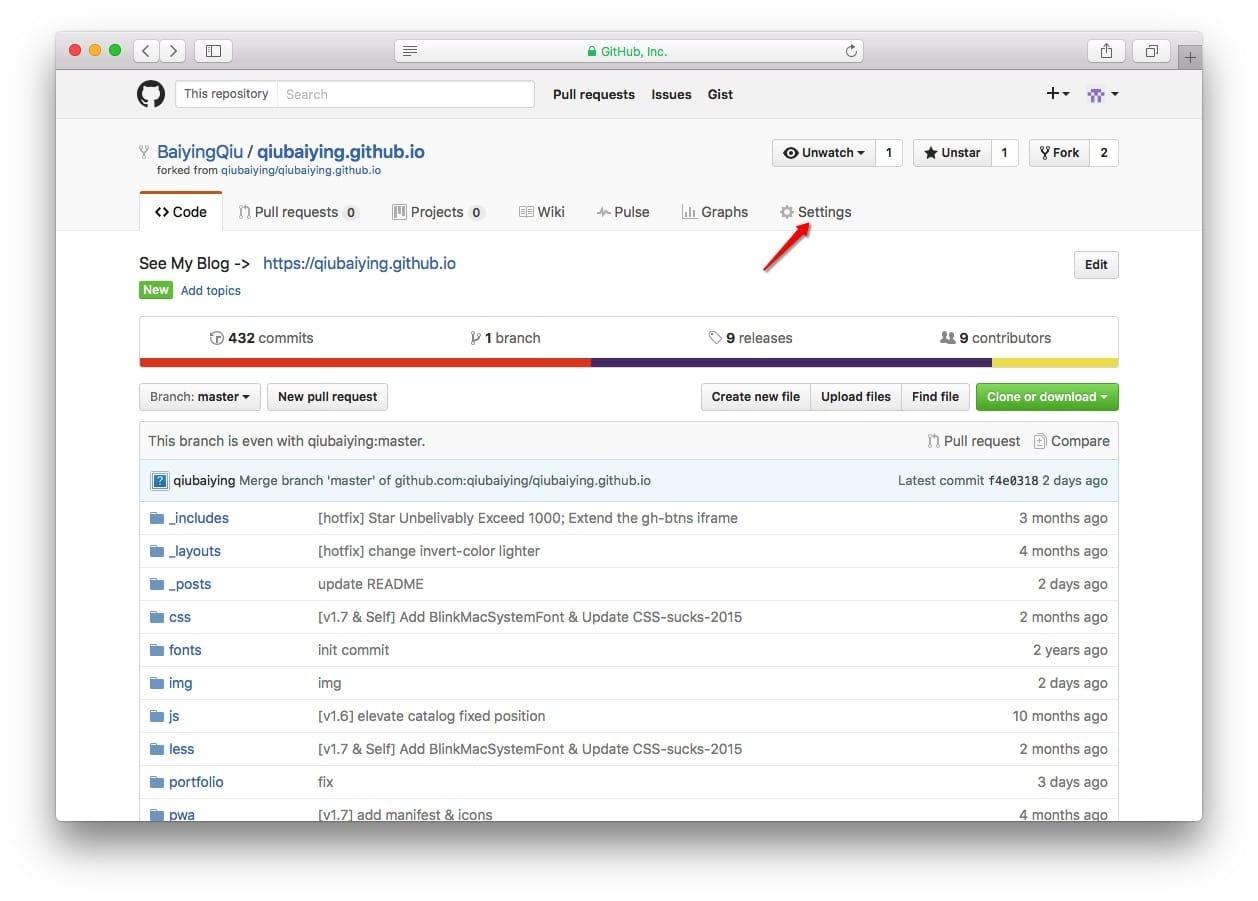
修改仓库名为 你的Github账号名.github.io,然后 Rename
注意:为了避免博客创建好之后打不开,这里的账号名和仓库名要保持一致,也和你的github用户名保持一致。我就试过一次使用了别的名字,打开博客地址直接显示404错误
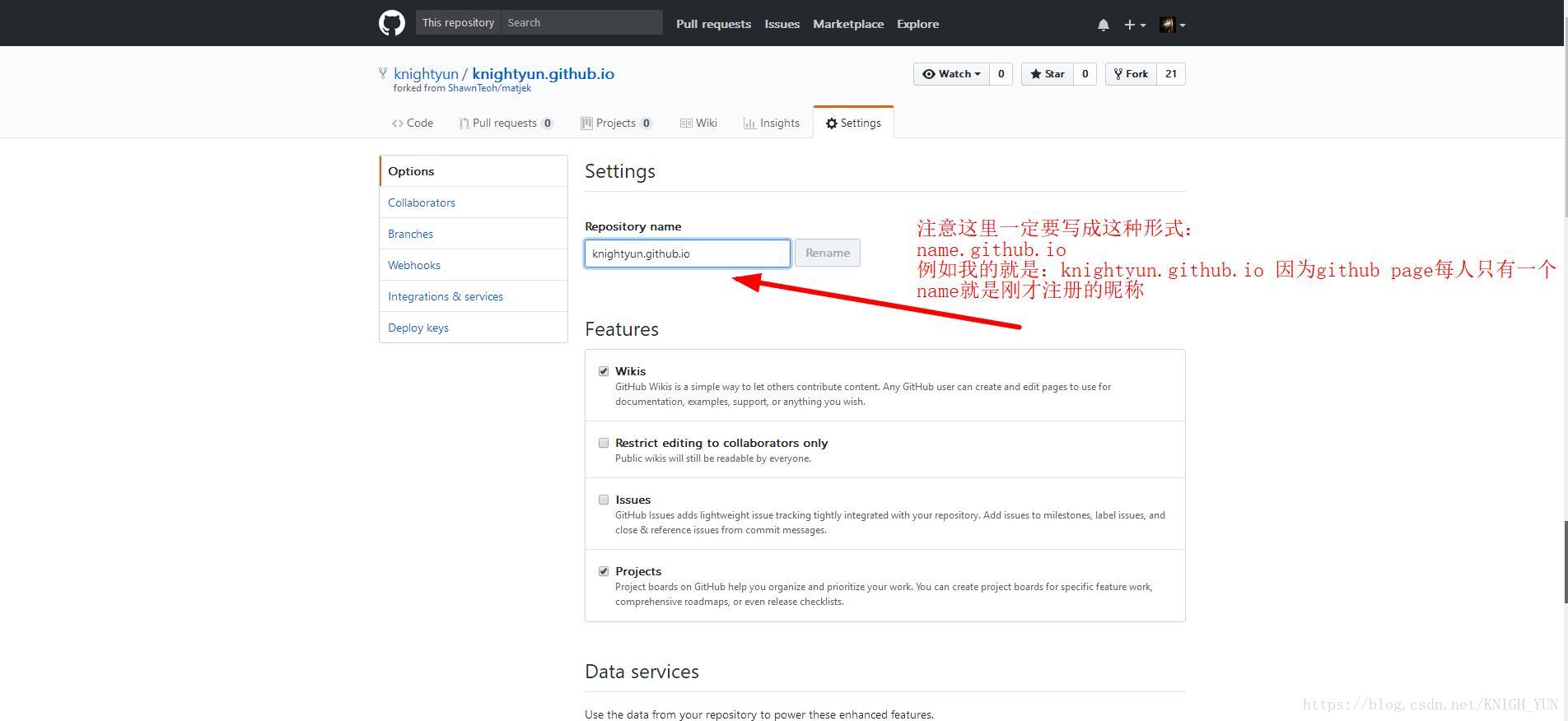
点击Rename之后,已经成功了一半。
往下拉,在GitHub Pages这里已经可以看到你成功创建的博客链接
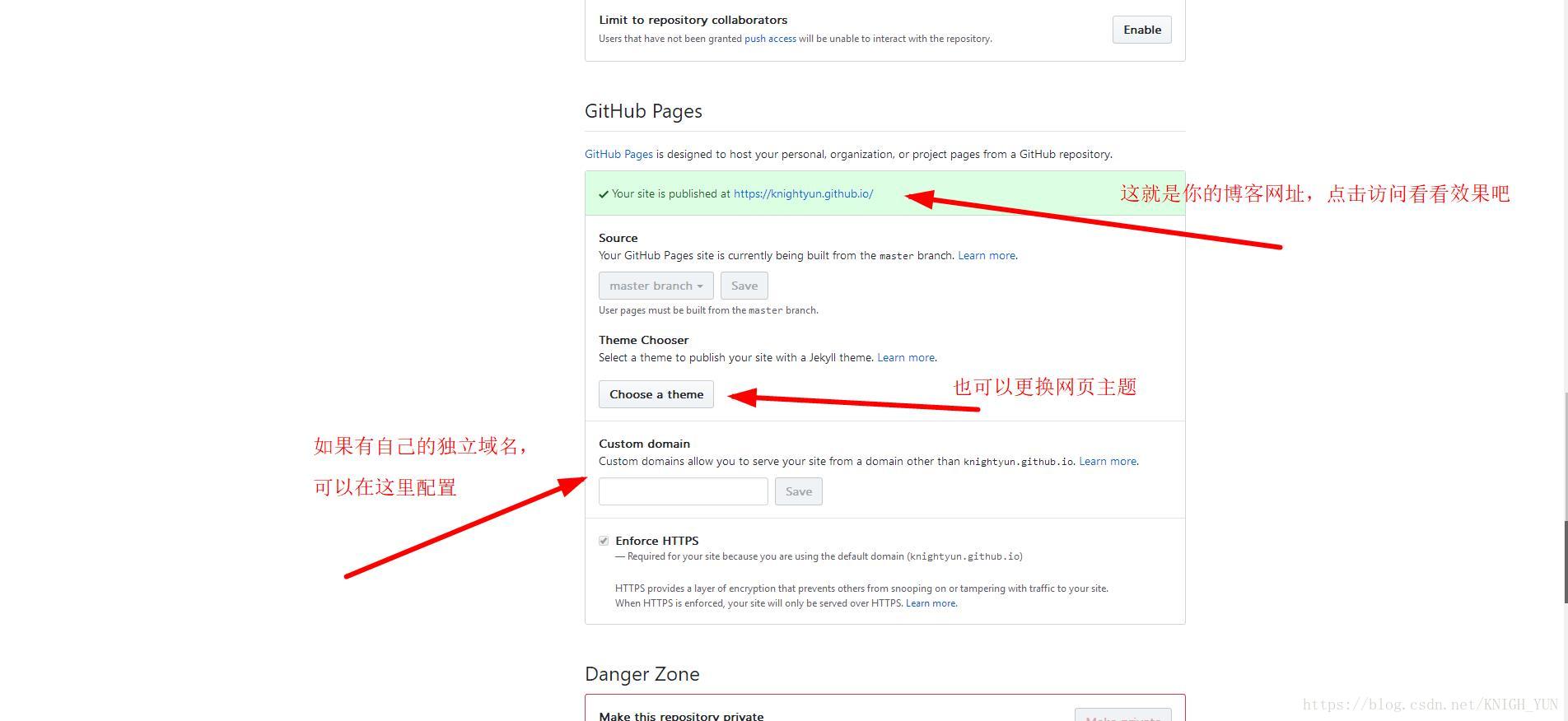
这时你在在浏览器中输入 你的Github账号名.github.io 例如:aprilliu6.github.io
就可以看到你的博客主页了。
例:

若是出现

则需要 检查一下你的仓库名是否正确
其实只要在前面的步骤中严格保证名称一致,基本不会出现这个问题。
这里注意两点: 1、最好直接复制GitHub Pages那里显示的你创建成功的链接,复制到浏览器打开,自己手打容易出现错误,我就碰到了博客地址前面是https开头,我自己输入地址的时候打成了http,导致打不开网页的问题。 2、这时候创建好的博客,里面的内容完完全全是你复制的那个博主的,所以接下来我们需要进行一些配置操作,把原博主的个人信息或界面风格改成自己的,一些不需要的东西删除。才能原原本本还原出一个属于我们自己的博客。
整个网站结构
接下来我们开始修改博客的内容,把它逐步变成我们自己的博客。
我们修改主要是通过以下红框中的配置文件进行修改
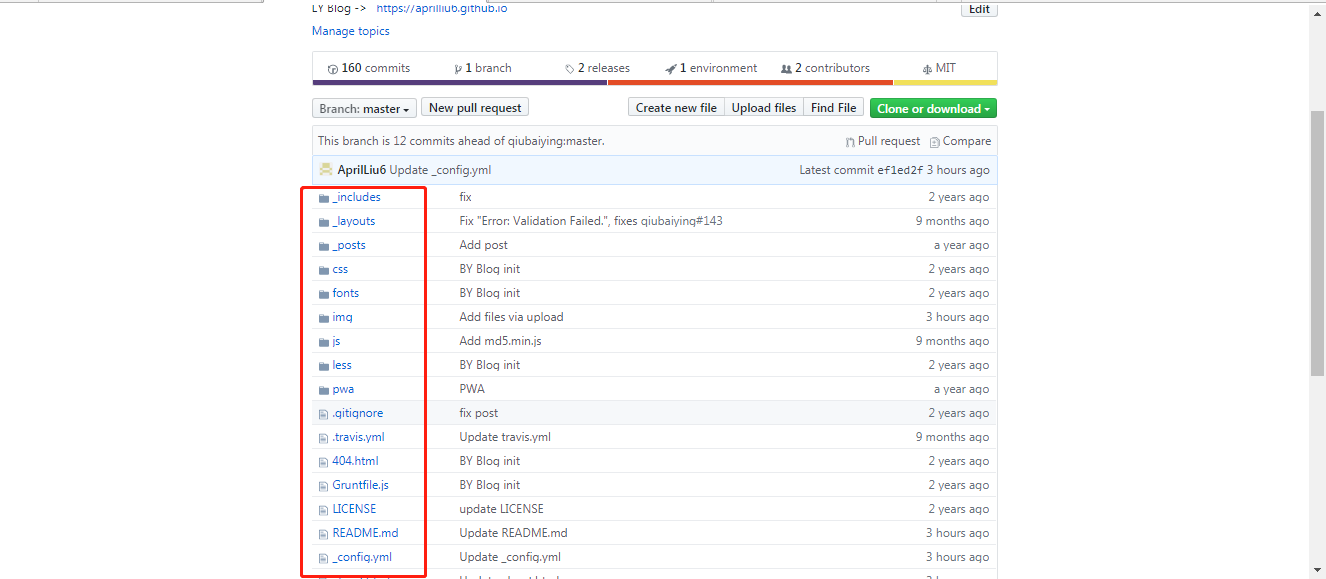
很复杂看不懂是不是,不要紧,大部分我们直接使用原作者搭建好的就行了,只需要改动其中几个主要的文件
_config.yml全局配置文件_posts放置博客文章的文件夹img存放图片的文件夹
在_config.yml全局配置文件里面,我们可以修改博客主页的标题、博客名称、头像、简介等等
在_posts 里面,我们可以删除掉原作者原来发表的文章,创建我们自己的博客文章
在img里面,我们可以将原作者的图片进行筛选保留,然后上传我们自己喜欢的图片进行使用。博客里面所有需要用到的图片,基本都需要上传至这个文件夹里面。
接下来一步步进行配置
上传图片
由于我们在进行配置的时候可能会需要一些自己的图片,所以先讲下怎么上传图片
操作很简单
点击img
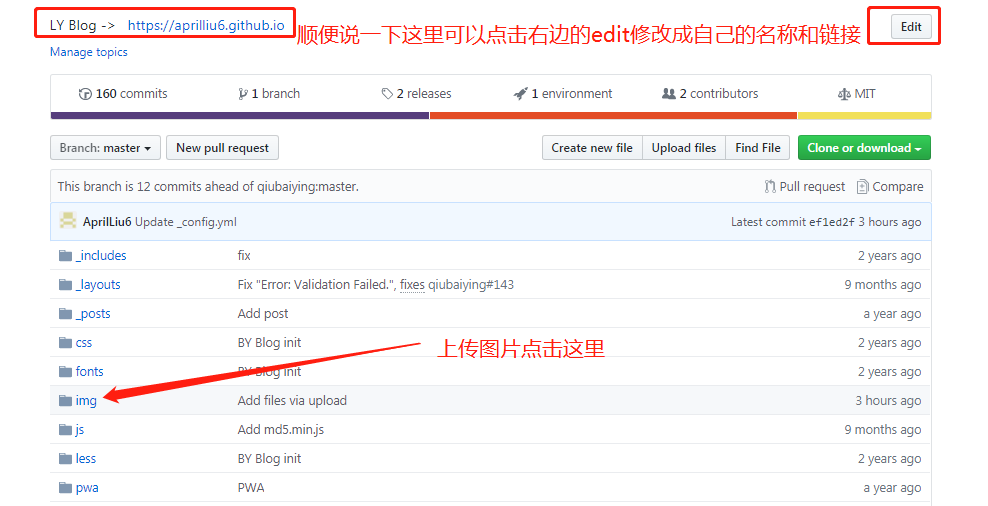
点击UploadFiles上传你的图片就可以了,注意一下命名规范,方便自己以后使用
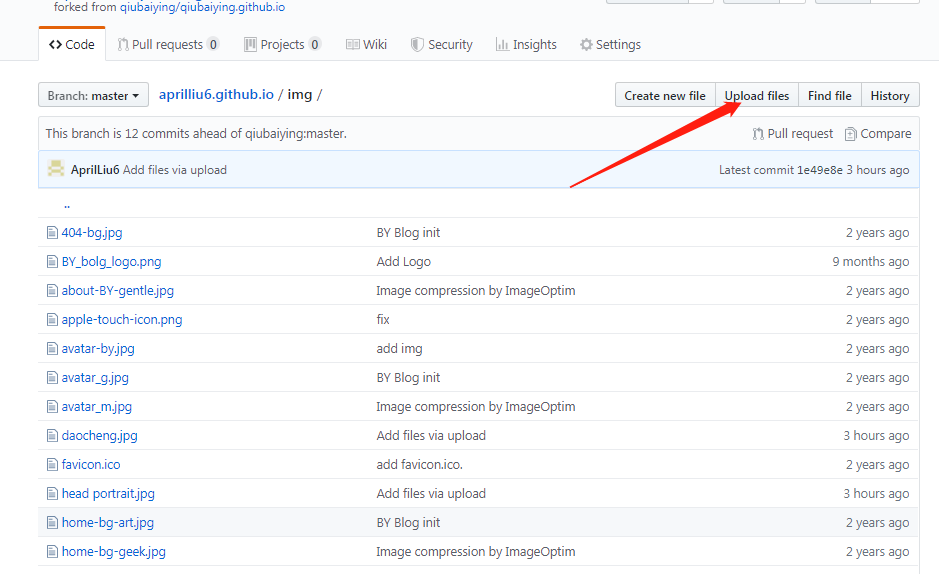
可以先找一些博客的主页图片、头像图片上传备用,后面我们直接在配置文件里面输入img/图片文件名.jpg ,就可以直接调用图片
修改博客配置
接下来进行正式的配置
首先来到我们自己的仓库,找到_config.yml文件,这是网站的全局配置文件。
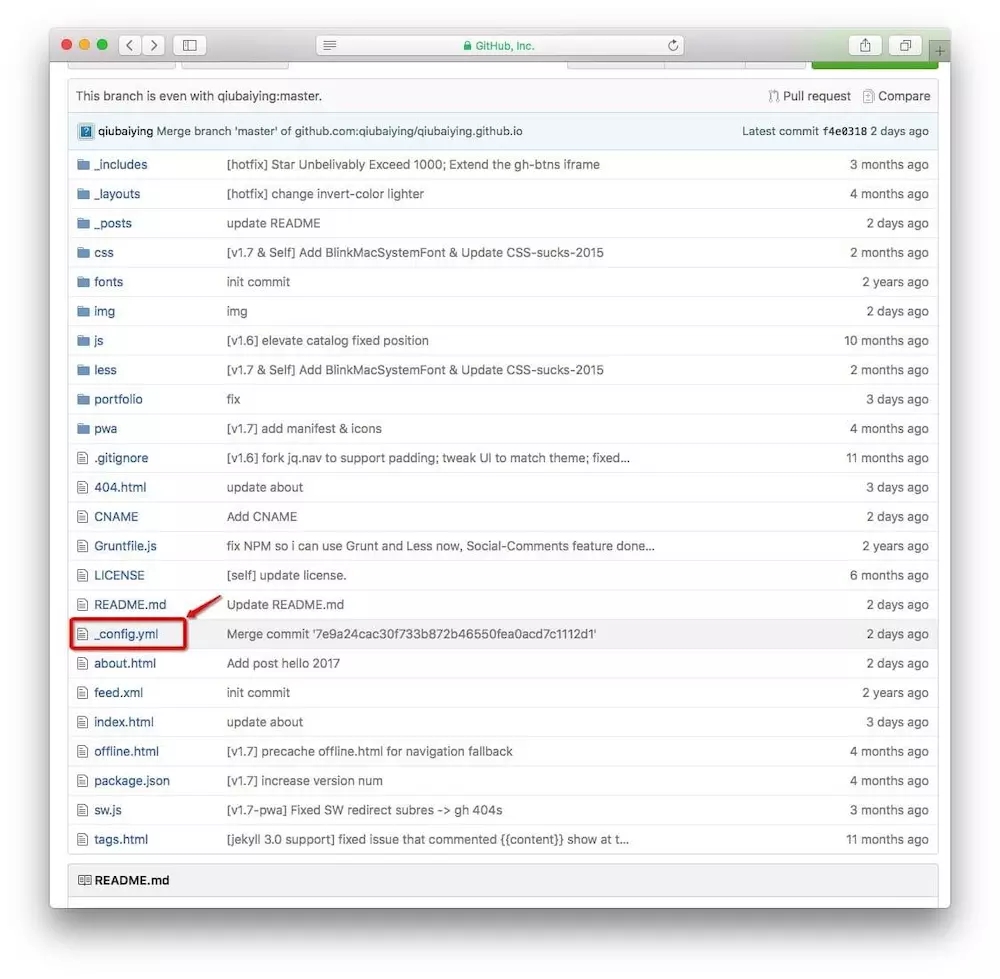
点击修改
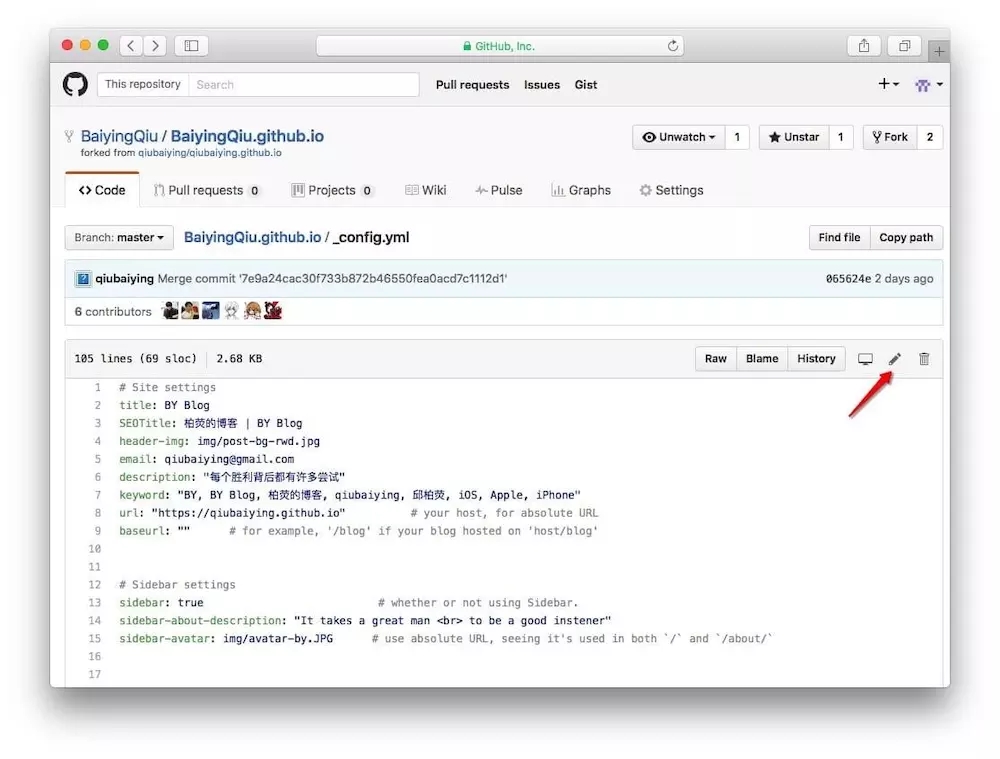
然后编辑_config.yml的内容
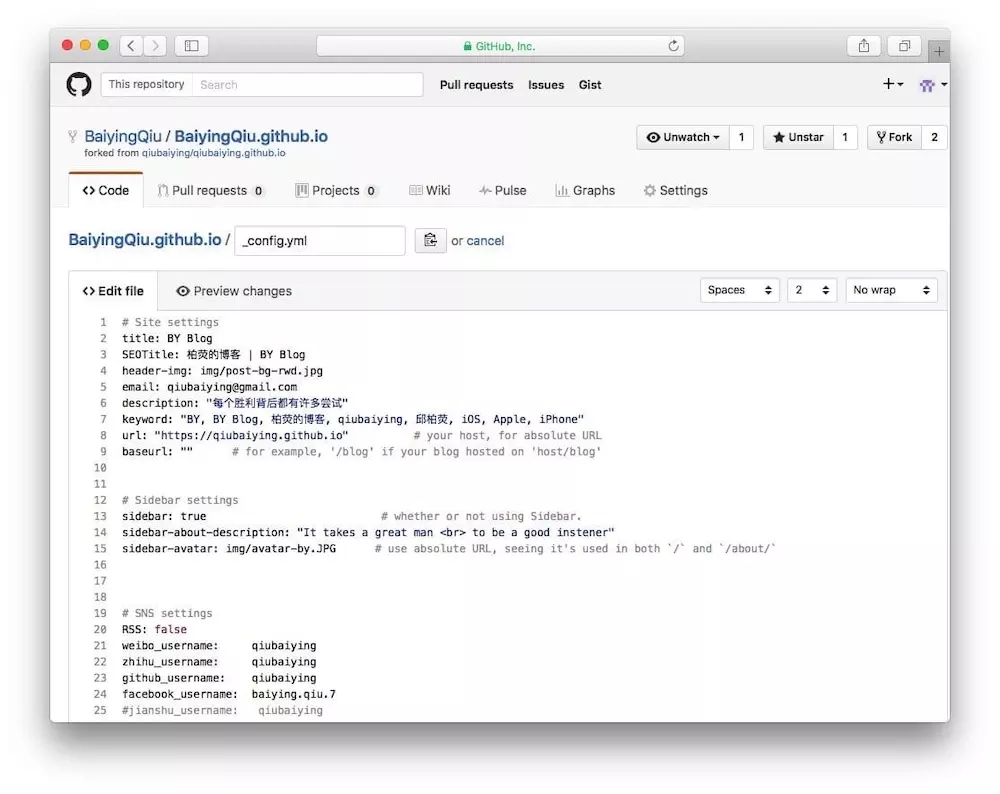
接下来我们来详细说说以下配置文件的内容,以及我是怎么修改的:
基础设置
# Site settings
title: You Blog #你博客的标题
SEOTitle: 你的博客 | You Blog #显示在浏览器上搜索的时候显示的标题
header-img: img/post-bg-rwd.jpg #显示在首页的背景图片
email: You@gmail.com
description: "You Blog" #网站介绍
keyword: "BY, BY Blog, 柏荧的博客, qiubaiying, 邱柏荧, iOS, Apple, iPhone" #关键词
url: "https://qiubaiying.github.io" # 这个就是填写你的博客地址
baseurl: "" # 这个我们不用填写
侧边栏
# Sidebar settings
sidebar: true # 是否开启侧边栏.
sidebar-about-description: "说点装逼的话。。。"
sidebar-avatar:/img/avatar-by.JPG # 你的个人头像 这里你可以改成你自己在img里面上传的照片
社交账号
展示你的其他社交平台

在下面你的社交账号的用户名就可以了,若没有可以直接删除
# SNS settings
RSS: false
weibo_username: username
zhihu_username: username
github_username: username
facebook_username: username
jianshu_username: jianshu_id
上面的基础设置、侧边栏、社交账号,一行一行仔细看,把所有的原作者的信息全部对应改成自己的信息就可以了。
然后下面还有几段看不懂的,但是好像无关个人信息的代码,这些不用管,保留就好了。
再往下看。
评论系统
博客中使用的是 Disqus 评论系统
由于需要在 官网 注册帐号后才可以使用,所以我直接把这一段,还有下面的Gittalk那一段都给删了
# Disqus(https://disqus.com/)
# disqus_username: qiubaiying
# Gitalk
gitalk:
enable: true #是否开启Gitalk评论
clientID: f2c84e7629bb1446c1a4 #生成的clientID
clientSecret: ca6d6139d1e1b8c43f8b2e19492ddcac8b322d0d #生成的clientSecret
repo: qiubaiying.github.io #仓库名称
owner: qiubaiying #github用户名
admin: qiubaiying
distractionFreeMode: true #是否启用类似FB的阴影遮罩
网站统计
集成了 Baidu Analytics 和 Google Analytics,到各个网站注册拿到track_id替换下面的就可以了
由于这两个东西我也都没有,所以统计这一整段我也是全部删掉了。。。
# Analytics settings
# Baidu Analytics
ba_track_id: 83e259f69b37d02a4633a2b7d960139c
# Google Analytics
ga_track_id: 'UA-90855596-1' # Format: UA-xxxxxx-xx
ga_domain: auto
好友
这里我把原作者的链接替换成我自己的好友的博客链接了。
friends: [
{
title: "简书·BY",
href: "http://www.jianshu.com/u/e71990ada2fd"
},{
title: "Apple",
href: "https://apple.com"
},{
title: "Apple Developer",
href: "https://developer.apple.com/"
}
]
保存
将网页拉到底部,点击 Commit changes 提交保存

就完成基本的全局配置了,再次进入你的主页,就已经是修改好后的版本了

恭喜你,到这里,你的个人博客就基本搭建完成了
关于VScode和GitHub Desktop
在写文章之前,教我进行博客配置的远程老司机,给我介绍了两个软件,可以更方便我们进行我们的博客管理
分别是 VSCode 和 GitHub Desktop
VScode可以帮助我们更加方便的修改博客配置,哈哈,在这个里面我要上传图片都是直接把图片文件拉进去就可以了,超方便的,编辑什么的也很方便
GitHub Desktop则是方便我们发表博客,也可以理解为把我们在VScode里面所做的更改,同步到GitHub Pages网页上。
安装好这两个软件之后,我们就可以正式开始操作写文章啦。
在这里我使用到的方法,是先利用GitHub Desktop把项目文件克隆下来,然后用VScode打开文件进行编辑,在_posts文件夹里面新增及编辑博文,然后使用GitHub Desktop同步到我的GitHub Pages上面。
使用VScode进行编辑
首先我们需要用GitHub Desktop把我们整个项目文件克隆下来,克隆的方法见下文,我统一写到后面关于GitHub Desktop的介绍里面了。
接着直接把项目文件夹用VScode打开,可以直接拖入。
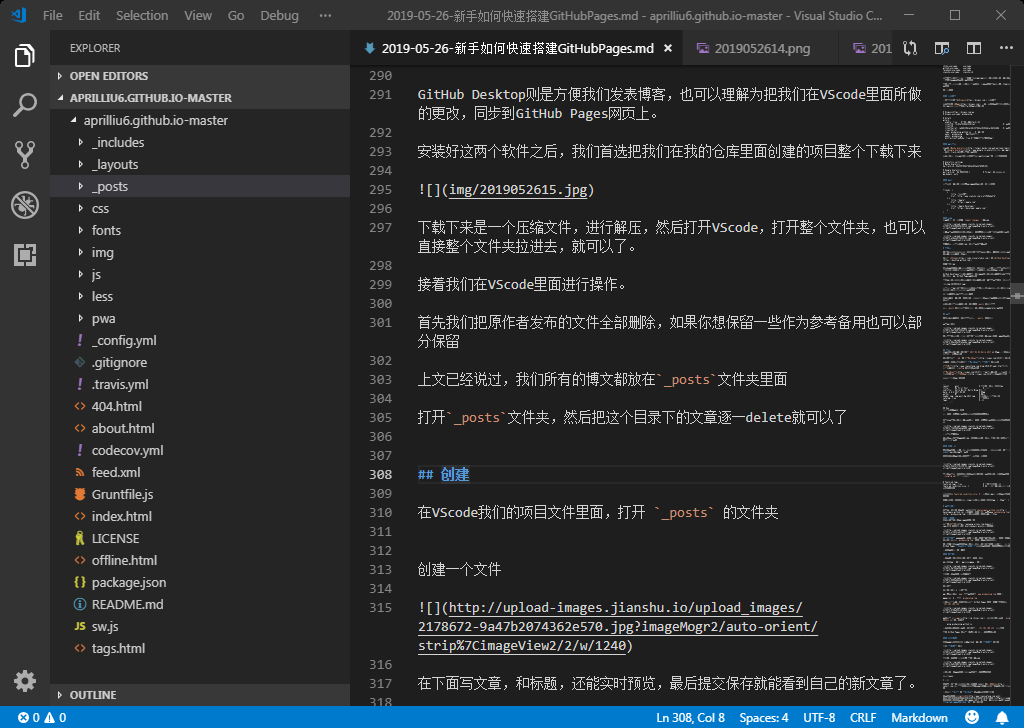
可以看到,在VScode里面左边的所有文件目录,和我们在我的仓库里面看到的是完全一样的。所以不仅仅是发表文章,前面我们说到的所有配置都可以在这里进行修改。看你自己觉得怎么样方便了。
接下来我们开始操作。
首先我们把原作者发布的文章文件全部删除,如果你想保留一些作为参考备用也可以部分保留
上文已经说过,我们所有的博文都放在_posts文件夹里面
打开_posts文件夹,然后把这个目录下的文章逐一delete就可以了
创建
接着在 _posts 的文件夹里
新建一个md文件
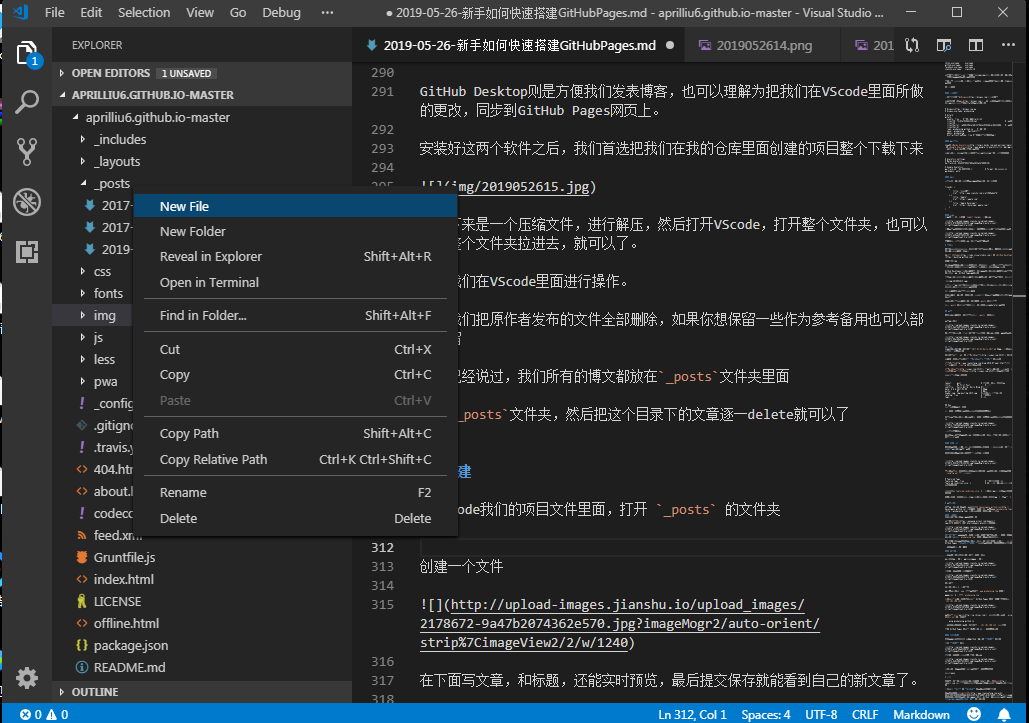
修改成自己的博文名称,为了保持一定的命名规则,方便以后查找,我统一会按 年-月-日-文章标题.md 的格式命名
这样就成功新建了一篇文章,接着使用Markdown编辑文章,最后保存即可。
格式
再说一遍,每一篇文章文件命名采用的是2019-05-26-新手如何快速搭建GitHub Pages.md时间+标题的形式,空格用-替换连接。
文件的格式是 .md 的 MarkDown 文件。
我们的博客文章格式采用是 MarkDown+ YAML 的方式。
YAML 就是我们配置 _config文件用的语言。
MarkDown 是一种轻量级的「标记语言」,很简单。花半个小时看一下就能熟练使用了
大概就是这么一个结构。
由于我还没有接触过MarkDown,所以本人是按原作者的格式进行编辑的,接下来还需要学习下MarkDown的基本语法,后面才能写出自己的文章。
接下来看一下我们每一篇博文的开头要怎么修改,先复制下原作者博文开头的写法如下:
---
layout: post # 使用的布局(不需要改)
title: My First Post # 标题
subtitle: Hello World, Hello Blog #副标题
date: 2017-02-06 # 时间
author: BY # 作者
header-img: img/post-bg-2015.jpg #这篇文章标题背景图片
catalog: true # 是否归档
tags: #标签
- 生活
---
## Hey
>这是我的第一篇博客。
进入你的博客主页,新的文章将会出现在你的主页上.
按上面的格式,把信息都改成自己第一篇博文的信息。
#利用GithHub Desktop管理GitHub仓库
GithHub Desktop 是 GithHub 推出的一款管理GitHub仓库的桌面软件,换句话说就是将你在Github上的文件同步到本地电脑上,并将修改后的文件同步到Github远程仓库。
终于要讲GitHub desktop了。
登录
点开应用,会弹出登录框,

输入你的GitHub账号和密码进行登录

克隆项目文件
登录后会看到以下界面,直接点击关联项目
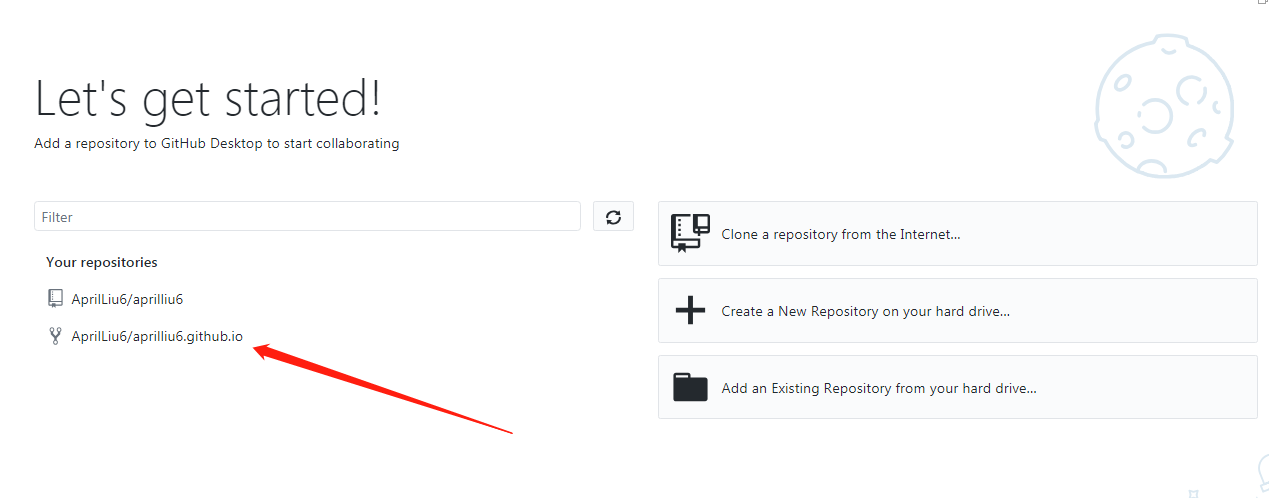
点击相应的项目后,左下角会出现一个克隆项目的按钮
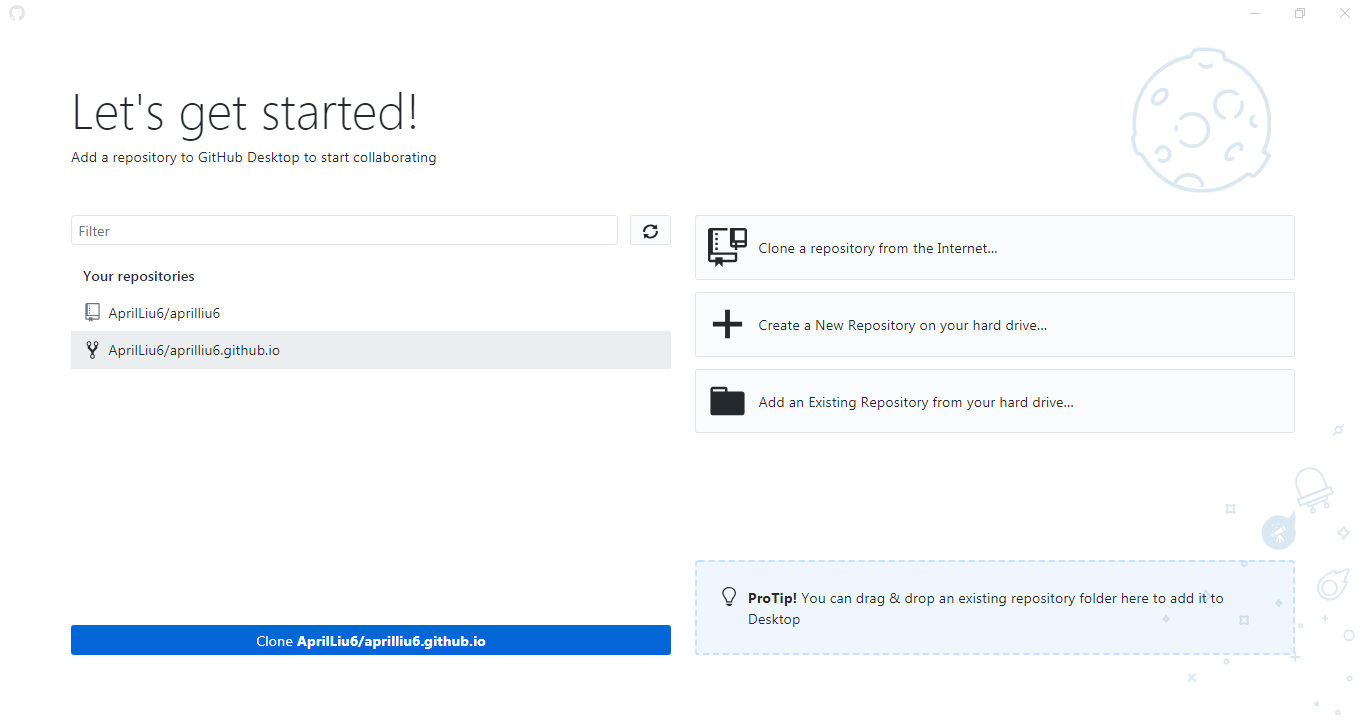
把我们在仓库里面的项目克隆下来,直接选择桌面作为保存路径,方便我们后面操作。
克隆完成后,我们就可以在桌面找到这个文件夹了。
使用VScode进行编辑
接着,把克隆下来的文件夹,用VScode打开,直接在VScode里面编辑即可。我们所有在VScode里面操作过的修改,只要点击保存,都可以同步到Desktop里面。
同步和发布
当我们在VScode里面完成了博客文章的编辑后,在GitHub Desktop界面能立马看到这些改动操作的记录,接着只需要在GitHub Desktop里面点击Commit to master。
再点击出现的Push origin ,等进度条同步完成,就大功告成了。
这时候登录你的GitHub Pages,就能看到发表的文章了。
#结尾
到这里基本就掌握了自己写博客文章的基本方法了,终于有一种要完工的感觉。
啊,已经晚上11点多了,终于要搭建好了。
登录我的博客主页去瞧瞧先…
心满意足!晚安!